61
62
ระบบเครือข่าย | Networking / วิธีตั้งค่าเวลา บน IP-Phone Grandstream GXP1625
« กระทู้ล่าสุด โดย newaiman เมื่อ มกราคม 28, 2022, 03:19:46 pm »วิธีตั้งค่าเวลา บน IP-Phone Grandstream GXP1625
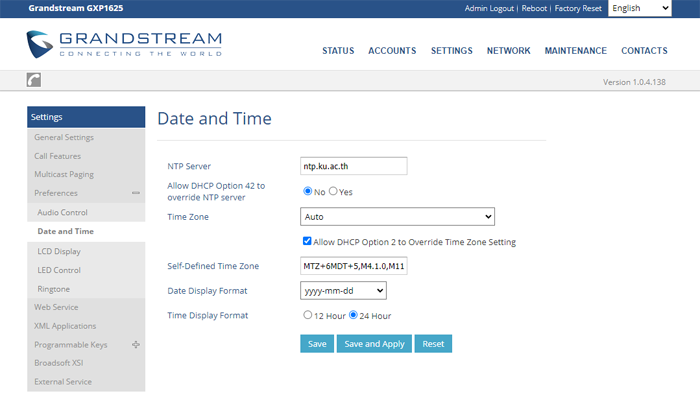
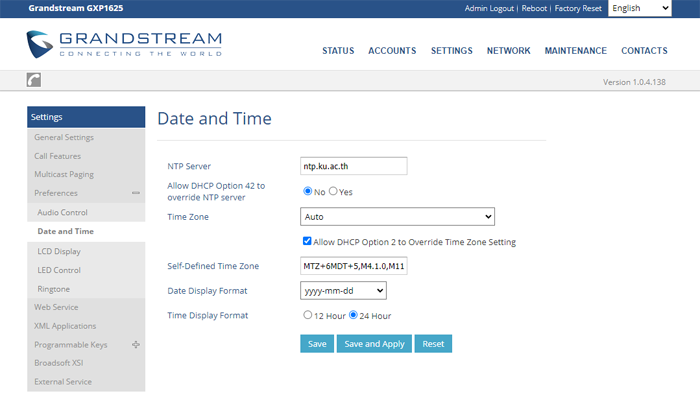
63
ระบบเครือข่าย | Networking / Mikrotik Daily Backup via GMAIL
« กระทู้ล่าสุด โดย newaiman เมื่อ มกราคม 18, 2022, 03:36:28 pm »64
ระบบปฏิบัติการ Linux / วิธีการติดตั้ง NextCloud บน Rocky Linux 8
« กระทู้ล่าสุด โดย newaiman เมื่อ ธันวาคม 14, 2021, 12:32:01 pm »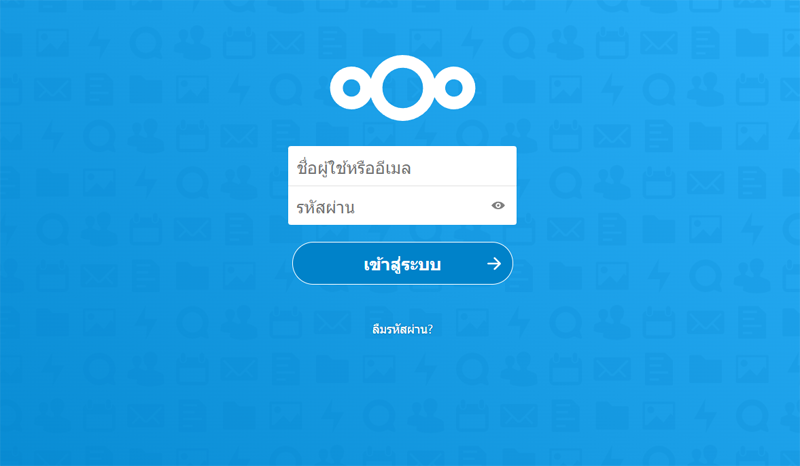
วันนี้มาสอนวิธีการติดตั้ง NextCloud Server บน Rocky Linux 8 สำหรับทำ Cloud Storage เหมือน Google Drive หรือ Dropbox ไว้ใช้เอง
ติดตั้ง Rocky Linux 8 เสร็จเรียบร้อย
ตั้งค่าพื้นฐาน
- อัปเกรดระบบ Rocky
yum update
- ติดตั้ง Webserver
dnf module list php
dnf module disable php:7.2
dnf module enable php:7.4
dnf install php php-cli php-gd php-curl php-zip php-mbstring httpd
- Restart Webserver
systemctl enable httpd
systemctl start httpd
- ดาวน์โหลด Package Nextcloud ตัวล่าสุดจาก https://download.nextcloud.com/server/releases/
หรือ
- ดาวน์โหลด Package Nextcloud
wget https://download.nextcloud.com/server/releases/nextcloud-18.0.1.zip
- แตกไฟล์ Package Nextcloud
unzip nextcloud-18.0.1 -d /var/www/html/
- สร้างโฟลเดอร์ data
mkdir -p /var/www/html/nextcloud/data
chown -R apache:apache /var/www/html/nextcloud/
- ปิด selinux
vi /etc/selinux/config
systemctl disable firewalld.service
systemctl status firewalld.service
Reboot 1 รอบ
- กรณีไม่ได้ปิด Selenux ทั้งหมดให้ allow ดังนี้
Setting Up SELinux and Firewall for NextCloud
semanage fcontext -a -t httpd_sys_rw_content_t '/var/www/html/nextcloud/data'
semanage fcontext -a -t httpd_sys_rw_content_t '/var/www/html/nextcloud/config(/.*)?'
semanage fcontext -a -t httpd_sys_rw_content_t '/var/www/html/nextcloud/apps(/.*)?'
semanage fcontext -a -t httpd_sys_rw_content_t '/var/www/html/nextcloud/3rdparty(/.*)?'
semanage fcontext -a -t httpd_sys_rw_content_t '/var/www/html/nextcloud/.htaccess'
semanage fcontext -a -t httpd_sys_rw_content_t '/var/www/html/nextcloud/.user.ini'
restorecon -Rv '/var/www/html/nextcloud/'
firewall-cmd --add-port=80/tcp --zone=public --permanent
firewall-cmd --add-port=443/tcp --zone=public --permanent
firewall-cmd --reload
ip-server /nextcloud
- กรณีต้องการใส่แค่เลขไอพี ไม่ต้อง /nextcloud คอนฟิกเพิ่มดังนี้
- แก้ไขไฟล์
vi /etc/httpd/conf.d/nextcloud.conf
- เพิ่มรายการนี้
<VirtualHost *:80>
ServerName files.example.com
ServerAdmin [email protected]
DocumentRoot /var/www/html/nextcloud
<directory /var/www/html/nextcloud>
Require all granted
AllowOverride All
Options FollowSymLinks MultiViews
SetEnv HOME /var/www/html/nextcloud
SetEnv HTTP_HOME /var/www/html/nextcloud
</directory>
</VirtualHost>
- บันทีกไฟล์
:wq
- Restart Webserver
systemctl restart httpd
source
How to Install PHP 7.4 on on Rocky Linux and AlmaLinux | Tecmint.com
How to Install Rocky Linux 8.5 Step by Step | Tecmint.com
65
ระบบปฏิบัติการ Linux / ติดตั้ง Cloud Storage ด้วย NextCloud
« กระทู้ล่าสุด โดย newaiman เมื่อ ธันวาคม 13, 2021, 10:52:01 pm »การติดตั้ง Nextcloud บน Control Panel: Plesk (ตามลิงค์ข้างล่าง)
Link = https://kb.hostatom.com/content/9373/
install Nextcloud in 3 Min. (ตามลิงค์ข้างล่าง)
Link = https://medium.com/@kripohb/install-nextcloud-in-3-min-56184c4e612b
การติดตั้ง Nextcloud 22 บน CentOS 7 (ตามลิงค์ข้างล่าง)
Link = https://netway.co.th/kb/cloud-file-sharing/how-to/nextcloud-22-centos-7-configuration
ติดตั้ง Cloud Storage ใช้งานในองค์กรด้วย NextCloud (ตามลิงค์ข้างล่าง)
Link = http://huntrascholar.blogspot.com/2017/12/cloud-storage-with-nextcloud.html
Link = https://kb.hostatom.com/content/9373/
install Nextcloud in 3 Min. (ตามลิงค์ข้างล่าง)
Link = https://medium.com/@kripohb/install-nextcloud-in-3-min-56184c4e612b
การติดตั้ง Nextcloud 22 บน CentOS 7 (ตามลิงค์ข้างล่าง)
Link = https://netway.co.th/kb/cloud-file-sharing/how-to/nextcloud-22-centos-7-configuration
ติดตั้ง Cloud Storage ใช้งานในองค์กรด้วย NextCloud (ตามลิงค์ข้างล่าง)
Link = http://huntrascholar.blogspot.com/2017/12/cloud-storage-with-nextcloud.html
66
อื่นๆ | Other / วิธีแก้ไข Printer error 0x0000011b โดยการแก้ไข Registry
« กระทู้ล่าสุด โดย newaiman เมื่อ ธันวาคม 09, 2021, 11:47:14 am »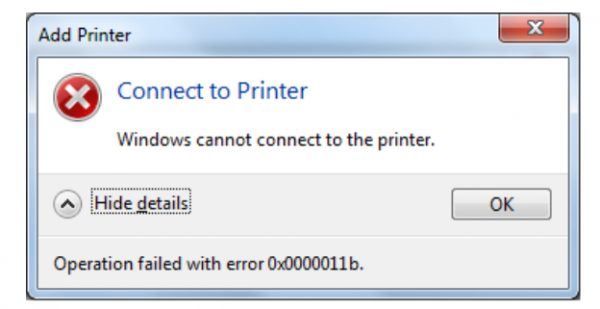
เนื่องจาก Windows10 ได้มีการ Update Version เป็น 20H ขึ้นไป จะติดปัฐหาเรื่องการแชร์เครื่องปริ้นใน Network ทำให้เชื่อมต่อแล้ว เกิด error code 0x0000011b ซึ่งวันนี้จะมาสอนวิธีกา Disable Print Spooler RPC Encryption โดยการแก้ Registry ของ Windows10
ขั้นตอนการแก้ไข
1. เปิด RUN แล้วพิมพ์ regdit
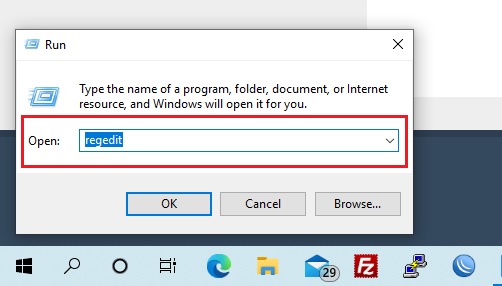
2. เมื่อเข้ามายังหน้า Registry Editor แล้วให้ค้นหา HKEY_LOCAL_MACHINE\System\CurrentControlSet\Control\Print
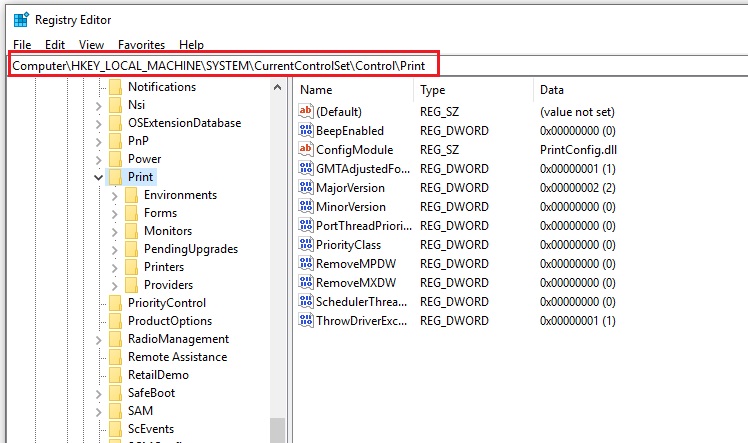
3. ให้คลิกขวาเพิ่ม New -> DWORD-32 bit -> เปลี่ยนชื่อไฟล์เป็น RpcAuthnLevelPrivacyEnabled
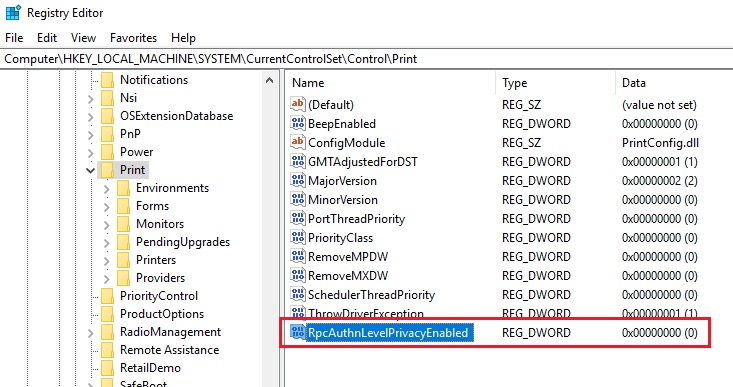
4. ให้ดับเบิลคลิกที่ RpcAuthnLevelPrivacyEnabled แล้วแก้ไข ค่า valud data = 0 / ค่า base = hexadecimal แล้วกด save แล้ว restart คอมพิวเตอร์ 1 ครั้ง แล้วลองเชื่อมเครื่องปริ้นใหม่
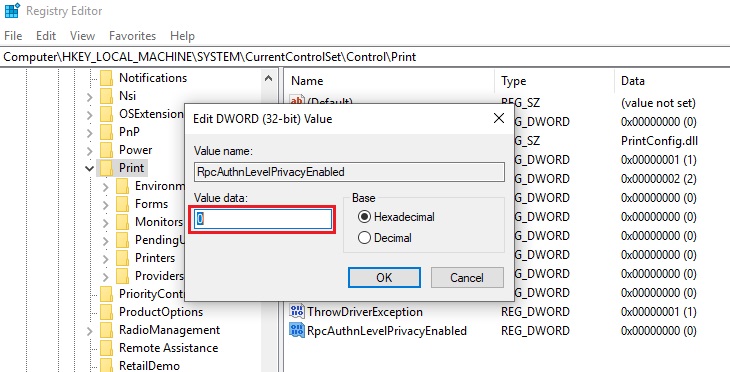
5. ให้ทำการ Restart Service Printer Spooler 1 รอบ
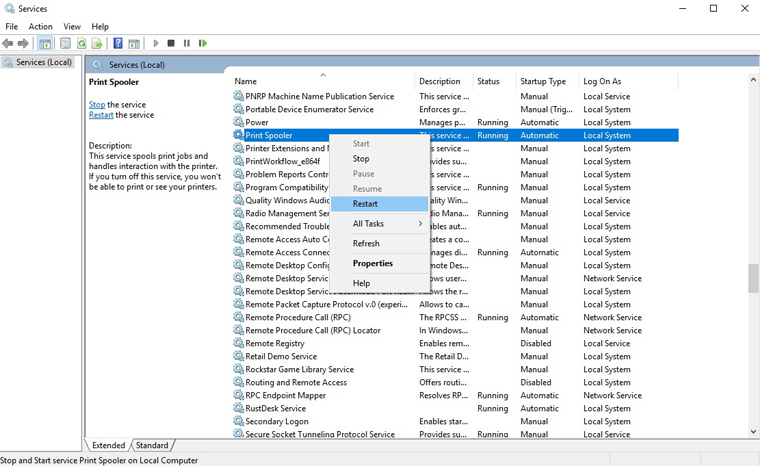
เขียนโดย : ไอมาน สะดียามู
หัวหน้างานเทคโนโลยีสารสนเทศ
วันที่ 09/12/2564
#PrinterError #แชร์ปริ้นเตอร์ไม่ได้ #RpcAuthnLevelPrivacyEnabled #WindowsUpdate
souce
67
อื่นๆ | Other / เว็บหาโค้ดสีออนไลน์ โค้ดสี RGB ต้อง โค๊ดสี.com
« กระทู้ล่าสุด โดย newaiman เมื่อ ธันวาคม 04, 2021, 05:57:52 pm »วันนี้จะมาแนะนำเว็บที่ใช้หาโค้ดสี RGB สำหรับทำเว็บไซต์ และโค้ดสีสำหรับใช้ออกแบบ Photoshop โดยมีให้เลือกหลายแบบ ซึ่งอยู่ในเว็บ โค๊ดสี.com โดยในเว็บโค๊ดสี จะแสดงแบบต่างๆ เช่น แบบ Grid แบบมีพื้นหลัง หรือจะเป็นแบบ Photoshop

หน้าแรกจะแสดงสีต่างๆ แบบ Grid
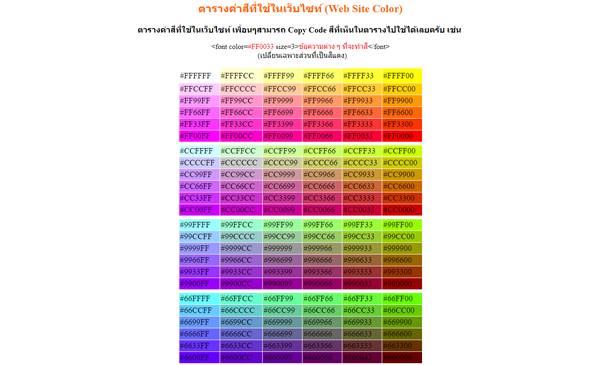
แสดงโค้ดสีทั้งหมดทุกเฉกสี
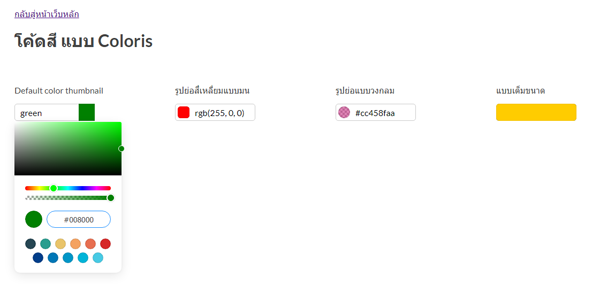
แสดงโค้ดสีแบบปรับได้

แสดงโค้ดสี พร้อมแสดงพื้นหลัง
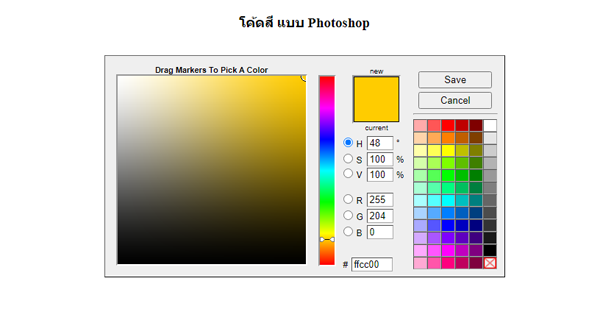
แสดงตารางโค้ดสีแบบช่อง เหมือนใน Photoshop

หน้าแรกจะแสดงสีต่างๆ แบบ Grid
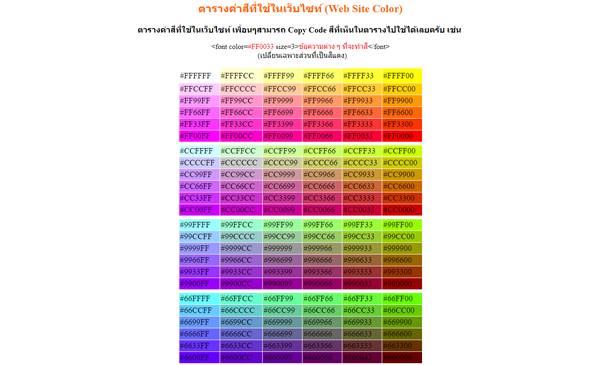
แสดงโค้ดสีทั้งหมดทุกเฉกสี
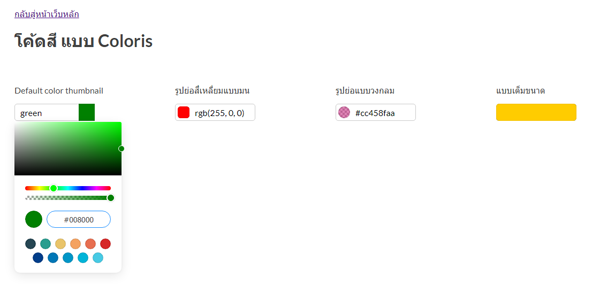
แสดงโค้ดสีแบบปรับได้

แสดงโค้ดสี พร้อมแสดงพื้นหลัง
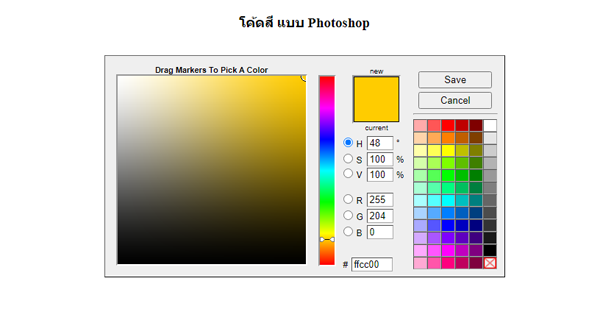
แสดงตารางโค้ดสีแบบช่อง เหมือนใน Photoshop
68
ระบบปฏิบัติการ Linux / วิธีการติดตั้ง Zentyal Server
« กระทู้ล่าสุด โดย newaiman เมื่อ ธันวาคม 03, 2021, 03:53:55 pm »วิธีการติดตั้ง Zentyal Server ขั้นตอนแรก ให้ Download ตัว ISO ของ Zentyal มาก่อน ที่ Zentyal เลือก Download (ตามรูปข้างล่าง)
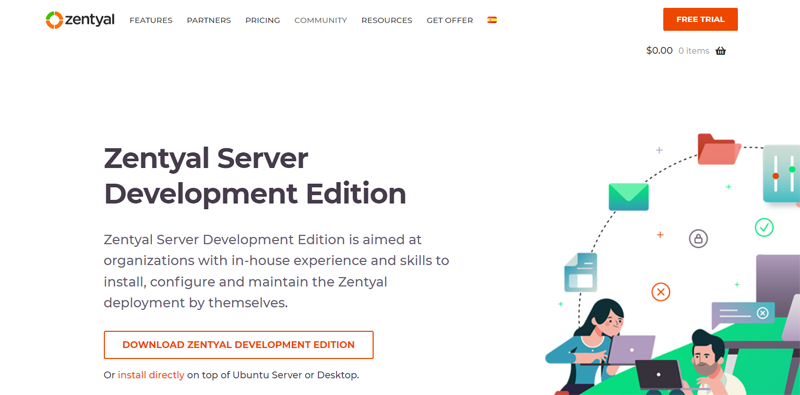
ขั้นตอนการติดตั้ง Zentyal Server
1. เลือกภาษาที่ต้องการติดตั้ง เลือก English

2. เลือกอันแรก

3. ขั้นตอนถัดไป ให้เลือก ภาษาที่ใช้สำหรับ Interface ให้เลือกดังรูป

4. หลังจากนั้นจะขึ้นถามต้องการตั้งค่า keyboard หรือไม่ ให้ตอบ No

5. จากนั้นเลือก English (US)

6. เลือก English (US)

7. หากมีการ์ดแลนหลายใบ ให้เลือก การ์ดแลน 1 ตัว เพื่อให้เป็นตัวหลัก

8. กำหนดชื่อ hostname

9. จากนั้นจัมีหน้าให้กรอกชื่อ username ในที่นี้ ให้ใส่ตามรูป คือ administration

10. จากนั้นใส่ Password แนะนำ ให้ใส่ตามหลัก security ตัวอักษรใหญ่ ตัวเล็ก ตัวเลข หรืออักขระพิเศษ

11. ใส่ Password อีกครั้ง พอเสร็จเรียบร้อยหลลังจากนั้น มันจะถามว่า config time zone อัตโนมัติ ตาม location หรือไม่ ตอบ yes

12. config time zone อัตโนมัติ ตาม location หรือไม่ ตอบ yes

13. จากนั้น รอ Install ประมาน 15 นาที

14. เมื่อ install เสร็จสิ้น ก็จะแสดงดังรูป กด Continue เพื่อ restart ขึ้นมาใหม่

ขั้นตอนเริ่มใช้งาน Zentyal Server
1. หลังจากที่ reboot แล้วจะขึ้นหน้า interface desktop ของ zentyal ให้ใส่ username :administration Password ตามที่ตั้ง ลง ไป ถ้า login สำเร็จ จะเจอหน้าจ สำหรับ ติดตั้ง package และ feature ต่างๆๆ ให้เลือก ลง

2. คลิกที่ Continue

3. ระบบจะแสดง Package ต่างๆ ให้เราเลือก install

4. เมื่อ เลือก package ที่ต้องการ เสร็จ ให้กด Install จะแสดงหน้า ยืนยัน การ install

5. ใช้เวลา Install ประมาน 10 นาที

6. จะมีให้ ตั้งค่า LAN Card ให้ ตัว ไหน ออกข้างนอก หรือภายใน

7. ต่อไป เป็น การกำหนด IP Address LAN Card ของแต่ละใบ

8. เมื่อ Install เสร็จ ก็ จะ ขึ้นหน้าต่างตามรูป ให้กด Go to dashboard

9. เมื่อ เข้ามายังหน้า dashboard ก็จะแสดงเมณู ทุกอย่าง สถานะทุกอย่าง feature ทุกอย่าง ของ Zentyal

source : itfinities
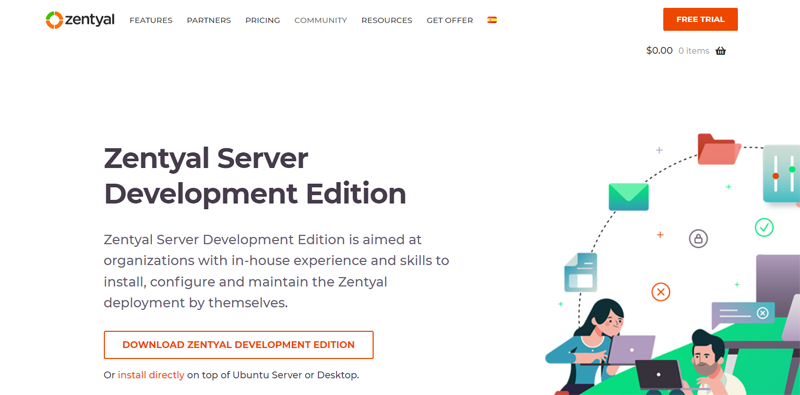
ขั้นตอนการติดตั้ง Zentyal Server
1. เลือกภาษาที่ต้องการติดตั้ง เลือก English

2. เลือกอันแรก

3. ขั้นตอนถัดไป ให้เลือก ภาษาที่ใช้สำหรับ Interface ให้เลือกดังรูป

4. หลังจากนั้นจะขึ้นถามต้องการตั้งค่า keyboard หรือไม่ ให้ตอบ No

5. จากนั้นเลือก English (US)

6. เลือก English (US)

7. หากมีการ์ดแลนหลายใบ ให้เลือก การ์ดแลน 1 ตัว เพื่อให้เป็นตัวหลัก

8. กำหนดชื่อ hostname

9. จากนั้นจัมีหน้าให้กรอกชื่อ username ในที่นี้ ให้ใส่ตามรูป คือ administration

10. จากนั้นใส่ Password แนะนำ ให้ใส่ตามหลัก security ตัวอักษรใหญ่ ตัวเล็ก ตัวเลข หรืออักขระพิเศษ

11. ใส่ Password อีกครั้ง พอเสร็จเรียบร้อยหลลังจากนั้น มันจะถามว่า config time zone อัตโนมัติ ตาม location หรือไม่ ตอบ yes

12. config time zone อัตโนมัติ ตาม location หรือไม่ ตอบ yes

13. จากนั้น รอ Install ประมาน 15 นาที

14. เมื่อ install เสร็จสิ้น ก็จะแสดงดังรูป กด Continue เพื่อ restart ขึ้นมาใหม่

ขั้นตอนเริ่มใช้งาน Zentyal Server
1. หลังจากที่ reboot แล้วจะขึ้นหน้า interface desktop ของ zentyal ให้ใส่ username :administration Password ตามที่ตั้ง ลง ไป ถ้า login สำเร็จ จะเจอหน้าจ สำหรับ ติดตั้ง package และ feature ต่างๆๆ ให้เลือก ลง

2. คลิกที่ Continue

3. ระบบจะแสดง Package ต่างๆ ให้เราเลือก install

4. เมื่อ เลือก package ที่ต้องการ เสร็จ ให้กด Install จะแสดงหน้า ยืนยัน การ install

5. ใช้เวลา Install ประมาน 10 นาที

6. จะมีให้ ตั้งค่า LAN Card ให้ ตัว ไหน ออกข้างนอก หรือภายใน

7. ต่อไป เป็น การกำหนด IP Address LAN Card ของแต่ละใบ

8. เมื่อ Install เสร็จ ก็ จะ ขึ้นหน้าต่างตามรูป ให้กด Go to dashboard

9. เมื่อ เข้ามายังหน้า dashboard ก็จะแสดงเมณู ทุกอย่าง สถานะทุกอย่าง feature ทุกอย่าง ของ Zentyal

source : itfinities
69
ระบบปฏิบัติการ Linux / Zentyal Server คืออะไร
« กระทู้ล่าสุด โดย newaiman เมื่อ ธันวาคม 03, 2021, 03:49:05 pm »Zentyal Server คืออะไร
70
HOSxP เวอร์ชั่น 4 / วิธีแก้ไข HOSxP XE คีย์ข้อมูลในช่องค้นหา HN ไม่ได้
« กระทู้ล่าสุด โดย newaiman เมื่อ ธันวาคม 02, 2021, 04:01:10 pm »วิธีแก้ไข HOSxP XE คีย์ข้อมูลในช่องค้นหา HN ไม่ได้ ซึ่งเกิดจาก การตั้งค่าอ่านข้อมูลจากเครื่องอ่าน Barcode Reader
ซึ่งวิธีแก้ ให้ติ๊ก / ในช่องไม่ใช้งาน Barcode Reader ที่เมนูตั้งค่าการเชื่อมต่อ
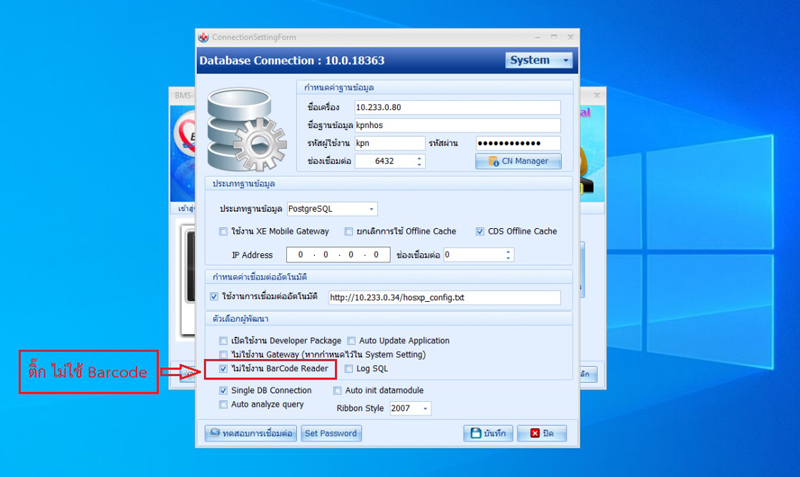
ซึ่งวิธีแก้ ให้ติ๊ก / ในช่องไม่ใช้งาน Barcode Reader ที่เมนูตั้งค่าการเชื่อมต่อ
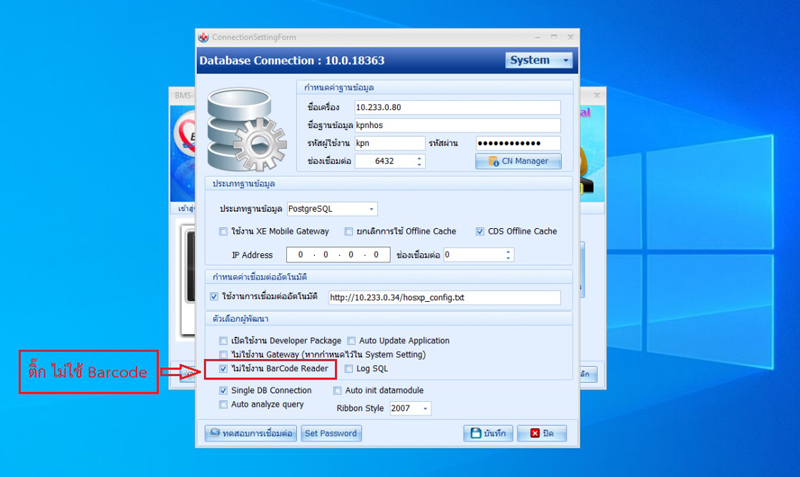
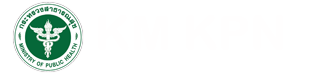
 กระทู้เมื่อเร็วๆ นี้
กระทู้เมื่อเร็วๆ นี้