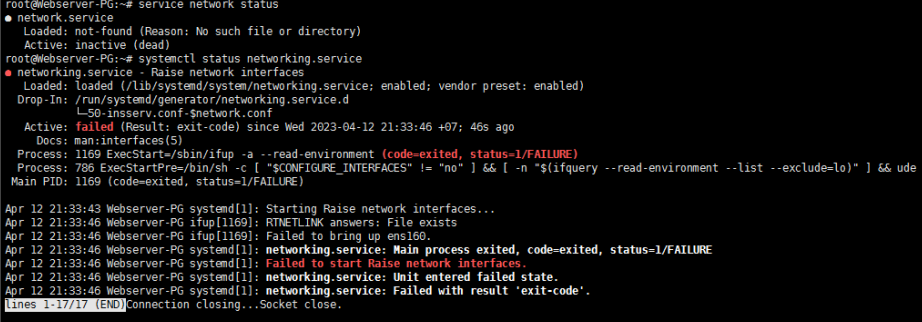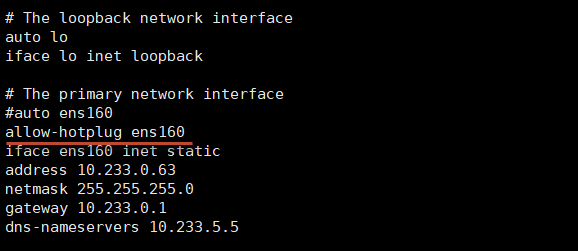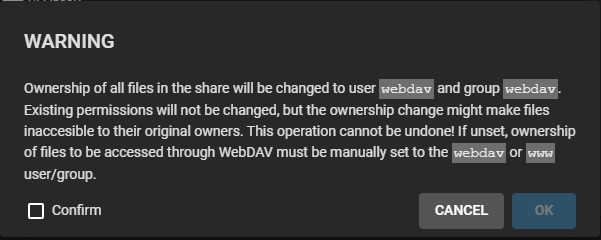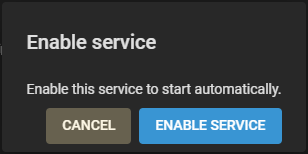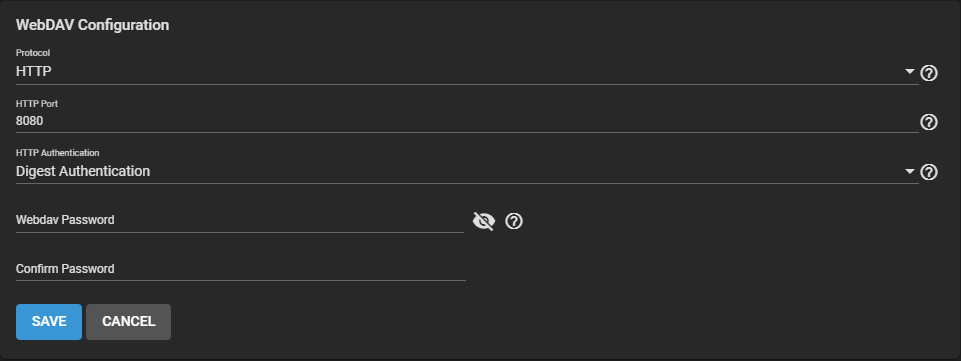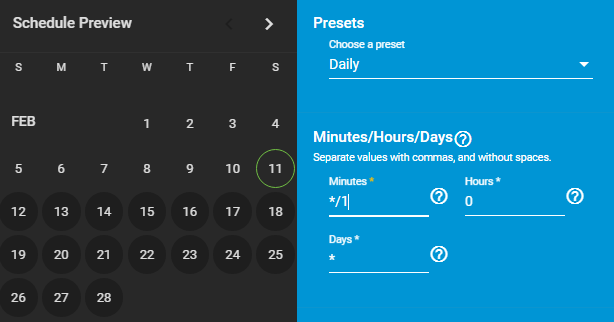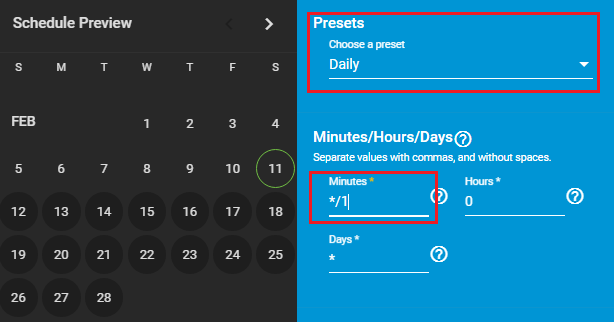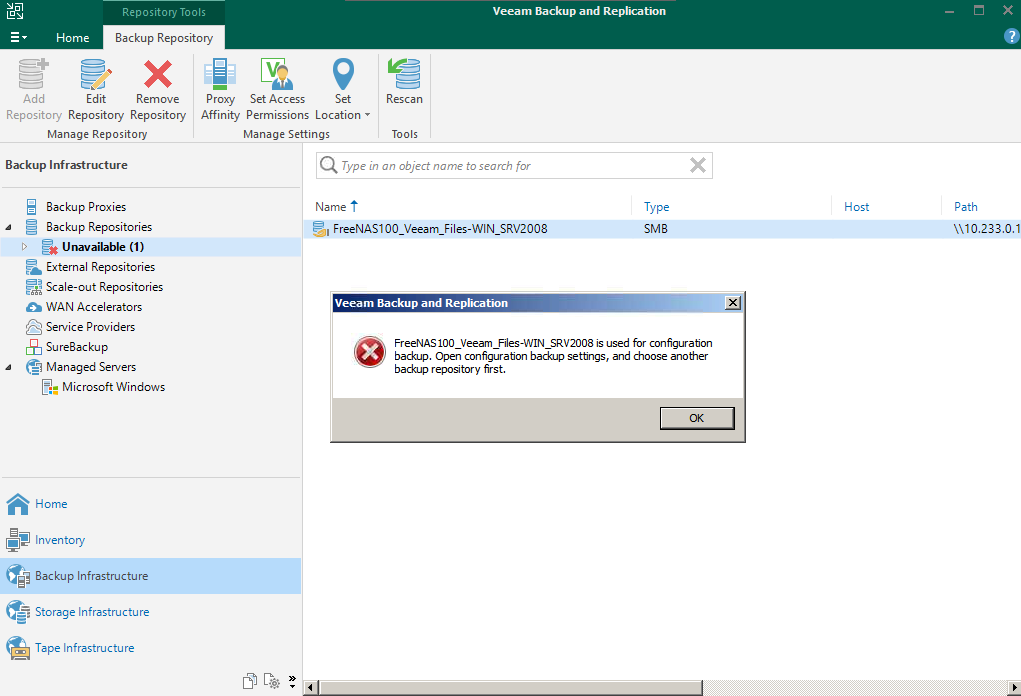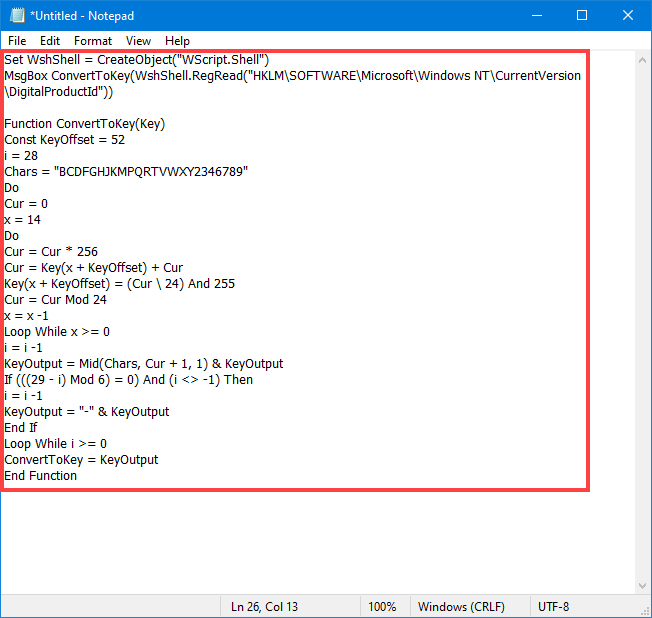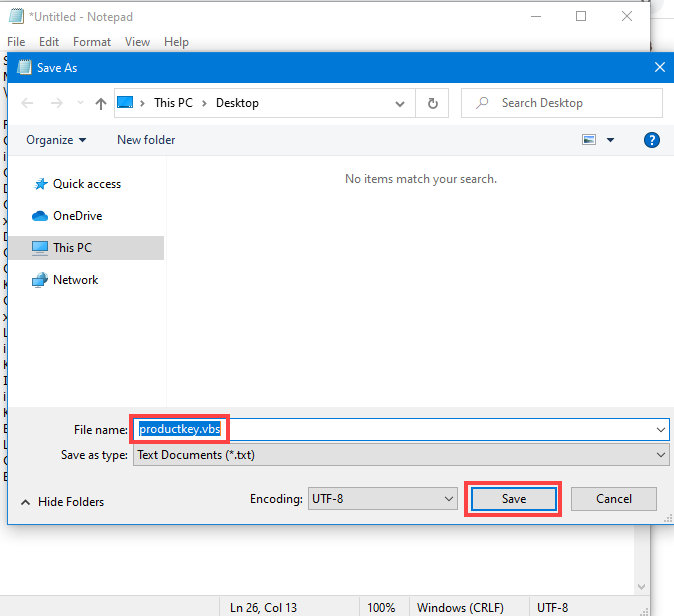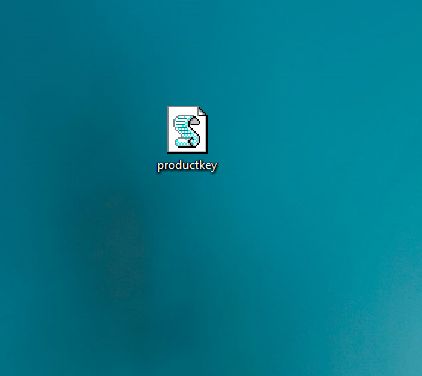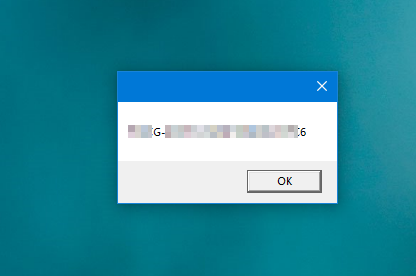11
ระบบปฏิบัติการ Linux / วิธีการติดตั้ง LAMP Web Server บน Ubuntu Server 16.04
« กระทู้ล่าสุด โดย newaiman เมื่อ เมษายน 12, 2023, 11:52:15 pm »- เมื่อติดตั้งระบบปฏิบัติการ Ubuntu Server 16.04 เสร็จเรียบร้อยแล้ว
1. ติดตั้ง Apache
2. ติดตั้ง MariaDB
เพิ่ม Repo
เริ่มติดตั้ง
3. ติดตั้ง PHP
Enable MOD
4. Allow Firewall Port
5. แก้ไขไฟล์ php.ini
max_execution_time = 600
memory_limit = 256M
post_max_size = 512M
upload_max_filesize = 512M
max_input_vars = 3000
max_input_time = 1000
ุ6. Change Apache Override
AllowOverride จาก None เป็น All
*** ขั้นแรก ให้เช็คก่อน ว่า mod ทำงานยัง
- สั่ง sudo a2enmod rewrite
ถ้ายังไม่ทำงาน
- สั่ง sudo ln -s /etc/apache2/mods-available/rewrite.load /etc/apache2/mods-enabled/
แก้ไข Site enable
- สั่ง sudo gedit /etc/apache2/sites-enabled/000-default ที่ AllowOverride none ให้เปลี่ยนจาก none เป็น all
Restart apache
7. Chmod For Wordpress
1. ติดตั้ง Apache
โค๊ด: [Select]
sudo apt-get updateโค๊ด: [Select]
sudo apt-get install apache2โค๊ด: [Select]
sudo systemctl restart apache2โค๊ด: [Select]
sudo apt-get install curlโค๊ด: [Select]
curl http://icanhazip.com2. ติดตั้ง MariaDB
เพิ่ม Repo
โค๊ด: [Select]
sudo apt-get updateโค๊ด: [Select]
sudo apt-get install software-properties-common apt-transport-https ca-certificatesโค๊ด: [Select]
sudo apt-key adv --fetch-keys 'http://mariadb.org/mariadb_release_signing_key.asc'โค๊ด: [Select]
sudo apt-key adv --recv-keys --keyserver hkp://keyserver.ubuntu.com:80 0xF1656F24C74CD1D8โค๊ด: [Select]
sudo add-apt-repository 'deb [arch=amd64,arm64,i386,ppc64el] http://sfo1.mirrors.digitalocean.com/mariadb/repo/10.4/ubuntu xenial main'เริ่มติดตั้ง
โค๊ด: [Select]
sudo apt-get updateโค๊ด: [Select]
sudo apt install mariadb-serverโค๊ด: [Select]
sudo apt install mariadb-clientโค๊ด: [Select]
sudo apt install mariadb-commonโค๊ด: [Select]
systemctl enable mariadb.serviceโค๊ด: [Select]
systemctl start mariadb.service3. ติดตั้ง PHP
โค๊ด: [Select]
sudo apt-get install php-{bcmath,bz2,intl,gd,mbstring,mysql,zip} && sudo apt-get install libapache2-mod-phpโค๊ด: [Select]
sudo apt-get install php libapache2-mod-php php-mysql php-bcmath php-bcmath php-bcmath php-intl php-gd php-mbstring php-zip php-cli php-imagick php-pgsqlโค๊ด: [Select]
sudo phpenmod pdo_pgsqlEnable MOD
โค๊ด: [Select]
sudo a2enmod rewriteโค๊ด: [Select]
a2enmod headers
a2enmod env
a2enmod dir
a2enmod mimeโค๊ด: [Select]
sudo /etc/init.d/apache2 restart4. Allow Firewall Port
โค๊ด: [Select]
sudo ufw allow mariadbโค๊ด: [Select]
sudo ufw allow 3306โค๊ด: [Select]
sudo ufw allow 3306/tcpโค๊ด: [Select]
sudo ufw allow 3306/udp5. แก้ไขไฟล์ php.ini
โค๊ด: [Select]
vi /etc/php/7.4/apache2/php.iniแก้บรรทัดmax_execution_time = 600
memory_limit = 256M
post_max_size = 512M
upload_max_filesize = 512M
max_input_vars = 3000
max_input_time = 1000
ุ6. Change Apache Override
โค๊ด: [Select]
vi /etc/apache2/apache2.confแก้ตรงบรรทัด <Directory /var/www/>AllowOverride จาก None เป็น All
โค๊ด: [Select]
sudo /etc/init.d/apache2 restart*** ขั้นแรก ให้เช็คก่อน ว่า mod ทำงานยัง
- สั่ง sudo a2enmod rewrite
ถ้ายังไม่ทำงาน
- สั่ง sudo ln -s /etc/apache2/mods-available/rewrite.load /etc/apache2/mods-enabled/
แก้ไข Site enable
- สั่ง sudo gedit /etc/apache2/sites-enabled/000-default ที่ AllowOverride none ให้เปลี่ยนจาก none เป็น all
Restart apache
7. Chmod For Wordpress
โค๊ด: [Select]
chown -R www-data:www-data /var/www/newaiman/rufus.in.th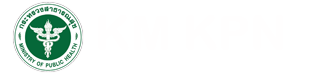
 กระทู้เมื่อเร็วๆ นี้
กระทู้เมื่อเร็วๆ นี้