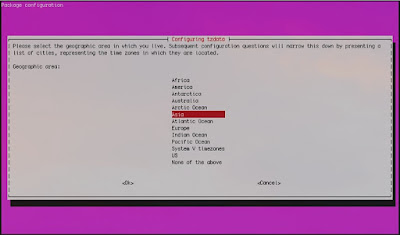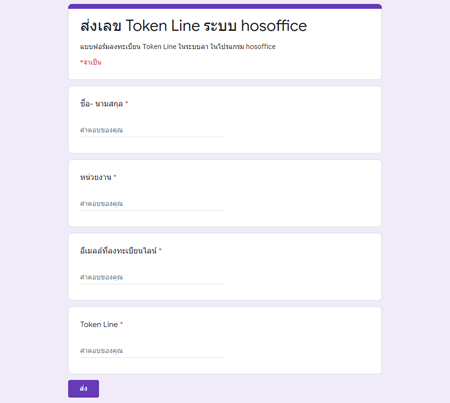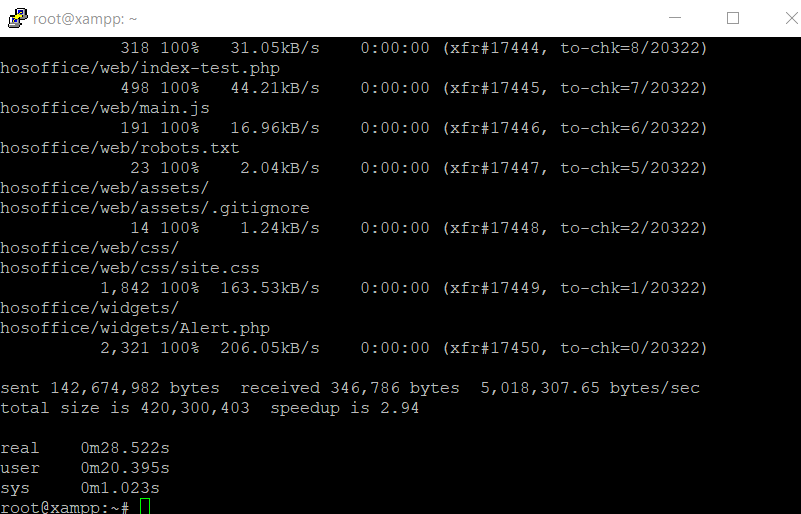การแปลงค่า VA เป็น Watt VA = Voltage (RMS) x Current (RMS) = V x A
VA = Watt x 1.4
การคำนวณขนาดของ UPSการคำนวณขนาดกำลังจ่ายของ UPS ที่เหมาะสมกับอุปกรณ์ไฟฟ้า ให้ปฏิบัติดังนี้
ทำรายการอุปกรณ์ไฟฟ้าที่จะต่อพ่วงกับระบบ UPS ทั้งหมด เช่น คอมพิวเตอร์, จอ, โมเด็ม, สแกนเนอร์ และอุปกรณ์ที่จำเป็นอื่นๆ
อุปกรณ์ไฟฟ้าแต่ละชนิดจะมีป้ายแสดงค่าพิกัดกำลัง (Nameplate) เพื่อระบุถึงแรงดันไฟฟ้า และกระแสไฟฟ้าที่ต้องการสำหรับใช้งาน โดยทั่วไปจะอยู่ที่ด้านหลังของเครื่อง
- ให้คำนวณค่า VA โดยคูณค่า Volt และ Amps เข้าด้วยกัน
- อุปกรณ์ไฟฟ้าบางชนิดอาจให้ค่ามาในรูปของพลังงานไฟฟ้าในหน่วยวัตต์ (Watt-W) ให้แปลงกลับเป็นค่า VA โดยการคูณค่าวัตต์ด้วย 1.4
รวมค่า VA ของอุปกรณ์ไฟฟ้าทั้งหมดในรายการที่จะต่อพ่วงกับระบบ UPS
เลือก UPS ที่จะสามารถจ่ายไฟได้พอเพียงต่อระดับค่า VA ของอุปกรณ์ไฟฟ้าทั้งหมด
ตัวอย่างการคำนวณ ต้องการคำนวณขนาดของ UPS ที่สามารถใช้กับ คอมพิวเตอร์ ขนาด 220 V 1.5 A, เครื่องพิมพ์ Inkjet ขนาด 50 Watt และโมเด็ม ขนาด 20 Watt
จะได้ว่า
VA ของคอมพิวเตอร์ ขนาด 220 V 1.5 A = 220 x 1.5 = 330 VA
VA ของเครื่องพิมพ์ Inkjet ขนาด 50 Watt = 50 x 1.4 = 70 VA
VA ของโมเด็ม ขนาด 20 Watt = 20 x 1.4 = 28 VA VA รวม = 330 + 70 + 28 = 428 VA
ดังนั้น ขนาดของ UPS ที่สามารถต่อพ่วงกับคอมพิวเตอร์และอุปกรณ์ดังกล่าวได้อย่างปลอดภัย คือ 428 VA ขึ้นไป
หมายเหตุ: โดยทั่วไปหากเลือก UPS ที่มีกำลัง VA เท่ากับค่า VA รวมของอุปกรณ์ไฟฟ้าที่จะนำไปต่อพ่วงทั้งหมด UPS จะจ่ายไฟที่ Full Load และจะทำการจ่ายพลังงานไฟฟ้าสำรองได้ไม่นานนัก หากต้องการระยะเวลาการจ่ายพลังงานไฟฟ้าสำรองที่เพิ่มขึ้น ต้องขยายค่า VA ของ UPS หรือเพิ่มจำนวนแบตเตอรี่ให้มากขึ้น
การคำนวณ Backup Time ของ UPS
UPS มักจะบอก Backup Time มาเลยว่า 15-30 นาที ขึ้นกับ Load อะไรแบบนี้ เอาค่าน้อยมาคิดได้เลยว่า ถ้ามันจ่ายเต็ม Load เช่น 1000VA, 600Watt มันจะจ่ายได้ 15 นาที ถ้าใช้ครึ่งหนึ่งก็อาจจะได้ถึงครึ่งชั่วโมง ถ้าจะบอก Backup Time ได้ ต้องดู Spec ของ Battery กับ Efficiency ของ UPS ค่าที่ใช้หลัก ๆ มี 4 ตัว
Battery Capacity มีหน่วยเป็น Ah (Ampere-Hour) คือแปลว่า มันสามารถจ่ายไฟคงที่ที่ x Amps เป็นเวลา 1 ชั่วโมง
Battery Voltage เช่น 12V
Efficiency คือค่าประสิทธิภาพของ UPS น่าจะมีค่าเป็น %
อัตรากินพลังงานของ Load เป็น Watts, VA หรือเป็น Amp
หมายเหตุ:ไฟ AC, Watts ~ = Volt x Ampไฟ DC, Watts = Volt x Amp
ตัวอย่าง ถ้าอุปกรณ์กินไฟ 200Watt คงที่ , UPS มี Battery ขนาด 10Ah 1 ตัว, Efficiency 90% efficiency 90% แสดงว่า ถ้ามันแปลงไฟจาก Battery 100 Watts มันจะจ่ายได้ 90 Watts Battery จะต้องเสียกำลังไฟฟ้าเพื่อแปลงมาให้ได้ Output ที่ 200 watt ดังนั้น Watt ที่ใช้จาก Battery = { 200 / (90/100) } =~ 222.22 Watts จากไฟ DC Watts = Volt x Amp ดังนั้น A = Watts / Volt = 222.22 / 12 = ~ 18.52A แสดงว่ามันกินไฟจาก Battery เท่ากับ 18.52A คิดง่าย ๆ เอา Ampere-Hour ของ Battery หารด้วย Ampere-Hour ของอุปกรณ์ที่ใช้งาน Ah_bat / A_use จะเท่ากับ 10 Ah / 18.52 A = ~ 0.54h คือ 0.54 ชั่วโมง ก็คือประมาณ ครึ่งชั่วโมง
ดังนั้นถ้าซื้อ UPS ใหญ่ ๆ จะซื้อแยกกันระหว่าง ตัว UPS กับ Battery ซึ่งต้องซื้อ UPS ที่มี VA พอจ่ายกับ Load และมี Battery ที่มี Backup Time ตามต้องการ
source :
https://bit.ly/2VWnA7x

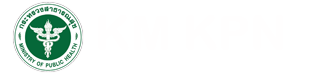
 กระทู้เมื่อเร็วๆ นี้
กระทู้เมื่อเร็วๆ นี้