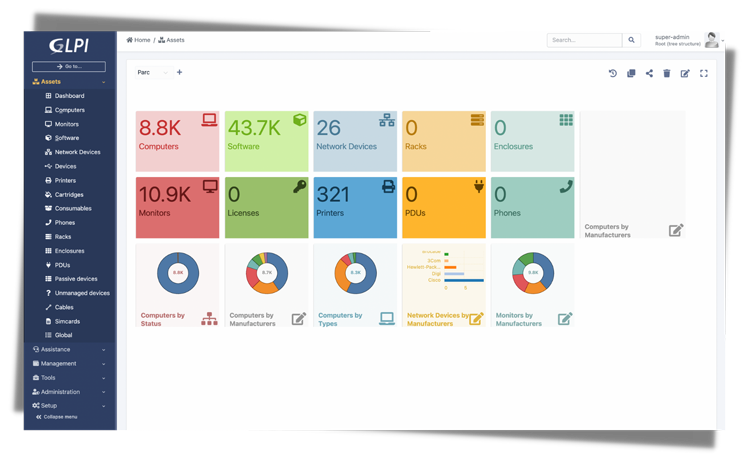 โปรแกรม GLPI เป็น Free Open Source
โปรแกรม GLPI เป็น Free Open Source และโปรแกรมสำเร็จรูปในรูปบบ Web base ซึ่งเป็นเครื่องมือตัวนึงที่จะช่วยบริหารระบบและการจัดการข้อมูลทางด้านสาระสนเทศ หรือว่าทางหน่วยงาน IT นั้นเอง ไม่ว่าจะเป็นการจัดเก็บประวัติ คอมพิวเตอร์ และอุปกรณ์ต่อพ่วงต่างๆ การจัดเก็บประวัติการซ่อม สามารถจัดการ สำหรับการใช้งานนั้นก็ไจะเป็นรูปแบบของ Web Base หรือว่าการใช้งานผ่านทางหน้าเวปบราวเซอร์นั้นเอง ใช้งานง่ายเป็นมิตรกับ User นอกเหนือจากนี้ยังเพิ่มความสามารถในการแจ้งเตือนผ่านทางระบบ Email ได้อีกด้วย
ฟังก์ชันหลักของโปรแกรมมีดังนี้1. การเก็บข้อมูลเครื่องคอมพิวเตอร์และอุปกรณ์ต่อพ่วงต่างๆ โดยข้อมูลทั้งหมดจะถูกเก็บไว้ในฐานข้อมูล
2. การแจ้งซ่อมต่างๆ User สามารถเข้ามาสร้างและจัดการได้เอง สามารถป้อนข้อมูลการแจ้งซ่อมผ่านทางหน้าเวปได้ทันที พร้อมทั้งมีออฟชั่นสำหรับในการส่ง Email หลังจากที่เปิด job การแจ้งซ่อมได้อีกด้วย
3. สามารถพิมพ์เอกสารออกมาและสรุปเป็น Report ต่างๆได้
4. สามารถใช้งานร่วมกันกับโปรแกรม
GLPI Agent บน Windows## ความต้องการของระบบ ##Webserver ที่รองรับ- Apache2 ขึ้นไป
- Nginx
- Microsoft IIS
PHP ที่รองรับ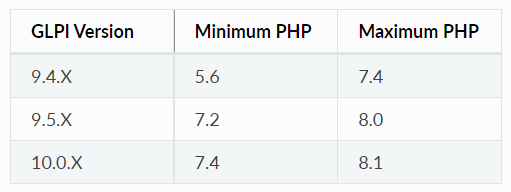 Extensions ของ PHP
Extensions ของ PHPcurl , fileinfo , gd , json , mbstring , mysqli , session , zlib , simplexml , xml , intl
## วิธีการติดตั้งโปรแกรม GLPI 10 ##1. ดาวน์โหลดไฟล์โปรแกรมจาก Github -->
https://github.com/glpi-project/glpiจากนั้นแตกไฟล์ อัปโหลดไปยัง Web Server ของท่าน
จากนั้นเรียกติดตั้งโดย -->
http://ip-server/glpiเมื่อขึ้นหน้าตามรูปข้างล่าง ให้เลือกภาษาที่ต้องการ แล้วคลิก ตกลง
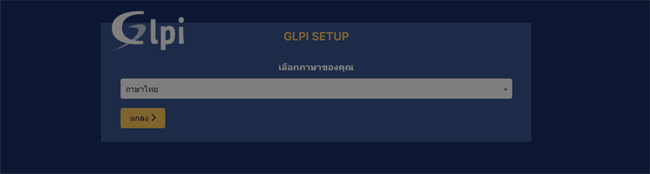
2. ติ๊กที่ ยอมรับเงื่อนไข... แล้วคลิก ถัดไป
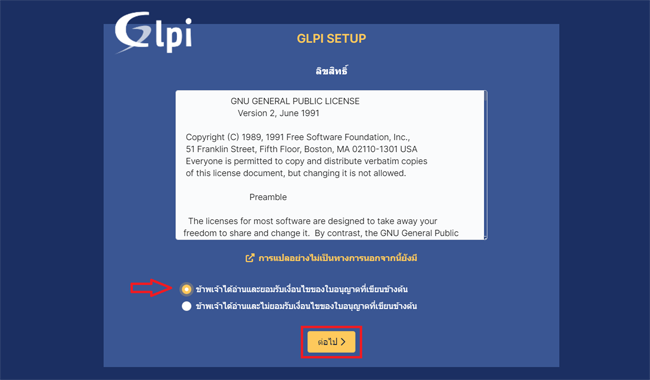
3. กรณีติดตั้งใหม่ ให้คลิก ติดตั้ง หากต้องการอัปเดตเวอร์ชั้น ให้คลิก อัปเกรด
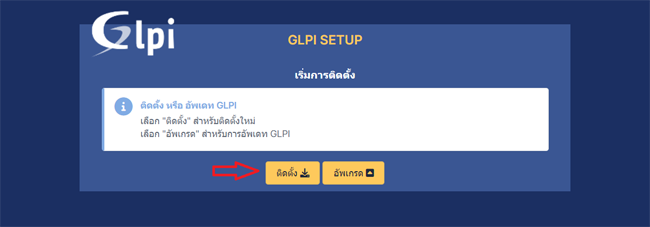
4. ตรวจสอบความเข้ากันของระบบ php extension ต่างๆ
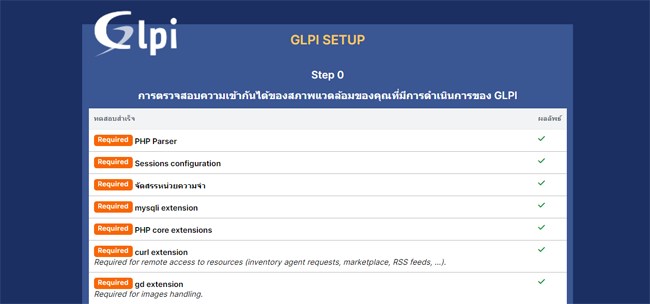
5. เมื่อเลื่อนลงมากลางๆ จะมีข้อความสีแดงแจ้งเตือน Permissions ของโฟลเดอร์ นั่นหมายถึง ระบบไม่มีสิทธิ์ที่จะเขียนลงในโฟลเดอร์นั้นๆ ให้ทำการ Chmod Permission เป็น 777
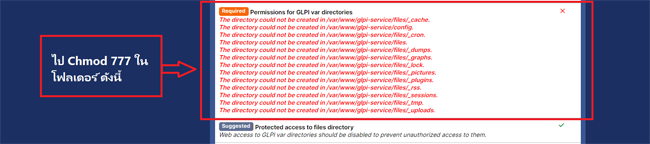
[รูปข้างบนขยาย]
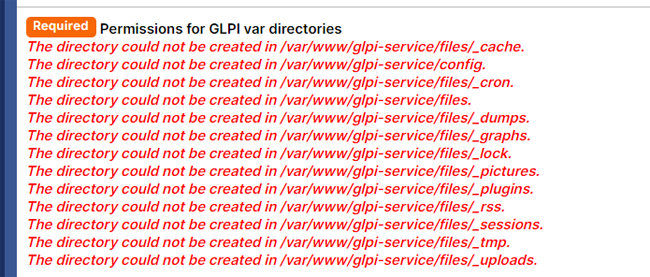
6. จากนั้นเลื่อนลงข้างล่าง ให้กำหนดสิทธิ์ Chmod 777 โฟลเดอร์ marketplace จากนั้นคลิก ลองอีกครั้ง
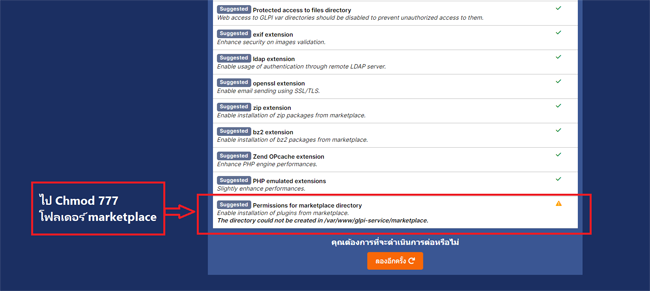
7. ให้คลิก ถัดไป เพื่อติดตั้ง
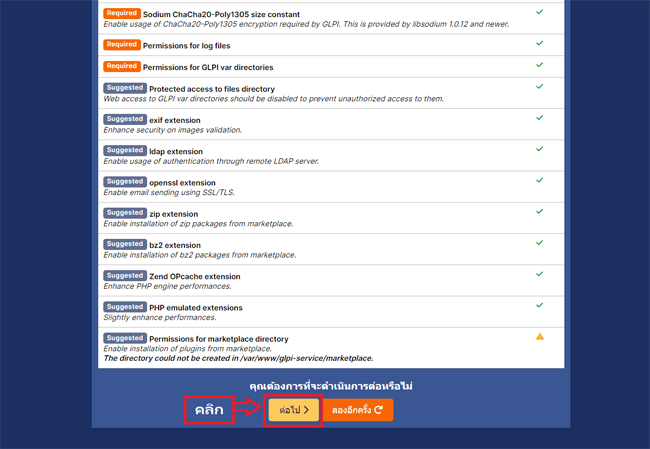
8. เมื่อถึงหน้าตั้งค่าฐานข้อมูล ให้กำหนดตามรูป แล้วคลิก ถัดไป
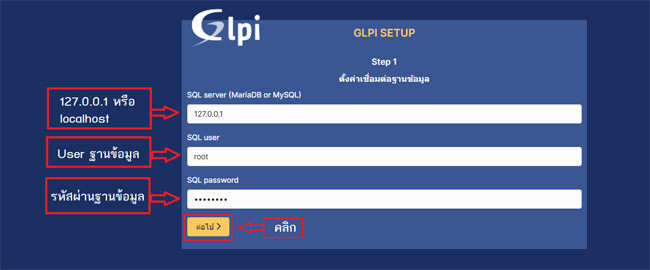
9. กรณียังไม่สร้างฐานข้อมูลใน Server ก็สามารถสร้างตรงนี้ได้เลย หากสร้างไว้แล้วให้เลือกตามรูปข้างล่าง
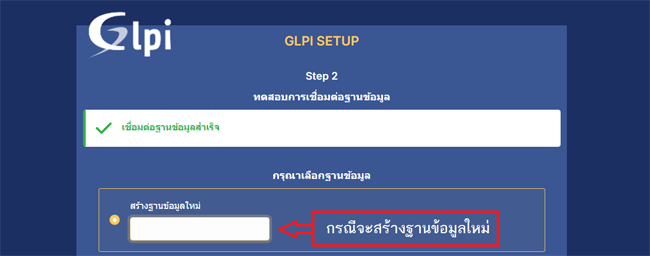
กรณีที่สร้างฐานข้อมูลไว้แล้ว ให้เลือกฐานข้อมูล แล้วคลิก ถัดไป
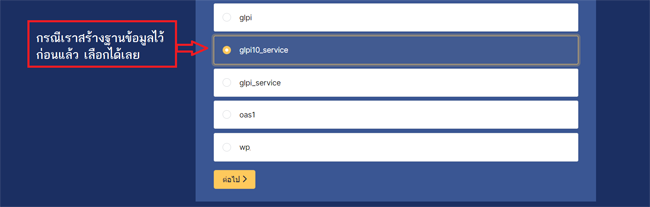
10. เมื่อถึงขั้นตอนี้ ให้คลิก ถัดไป ได้เลย
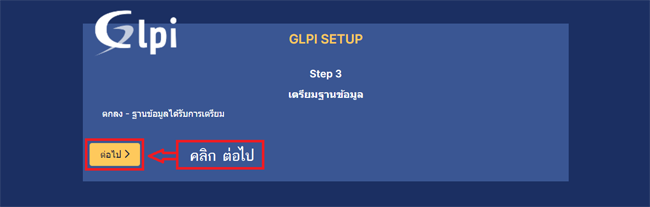
11. เมื่อถึงขั้นตอนี้ ให้คลิก ถัดไป ได้เลย
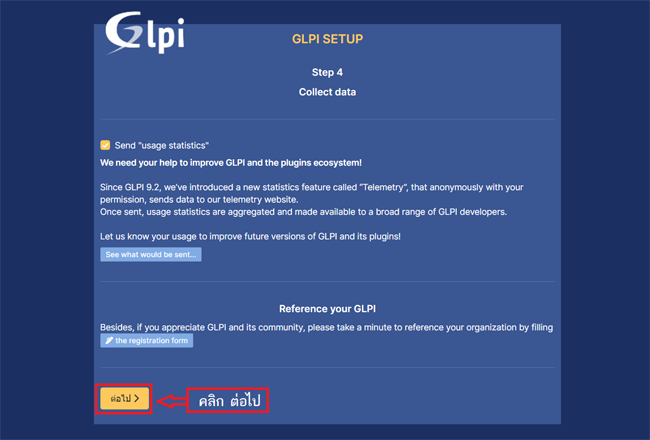
12. เมื่อถึงขั้นตอนี้ ให้คลิก ถัดไป ได้เลย
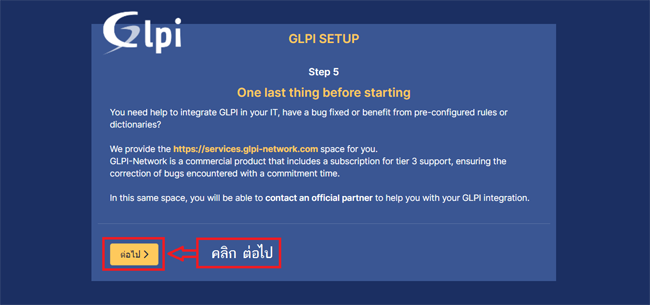
13. ติกตั้งโปรแกรมเสร็จสิ้น ให้ท่านแคปหน้าจอนี้ไว้ เพราะมันคือ User กับ รหัสผ่าน ของระบบ จากนั้นคลิก Use GLPI เพื่อเข้าไปยังเว็บ
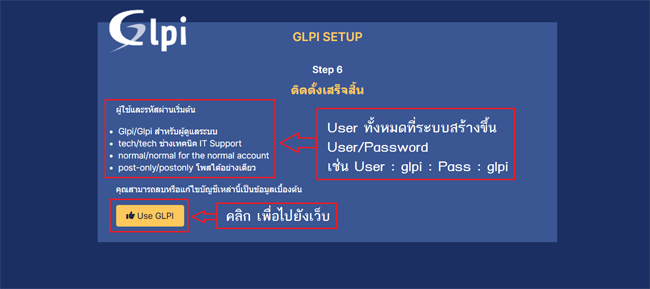
[รูปภาพขยาย ข้างบน]

14. เมื่อมายังหน้า Login เพื่อเข้าสู่ระบบ ให้ใช้ User : glpi และรหัส glpi เข้าสู่ระบบได้เลย
** User glpi คือ admin ของระบบนะครับ
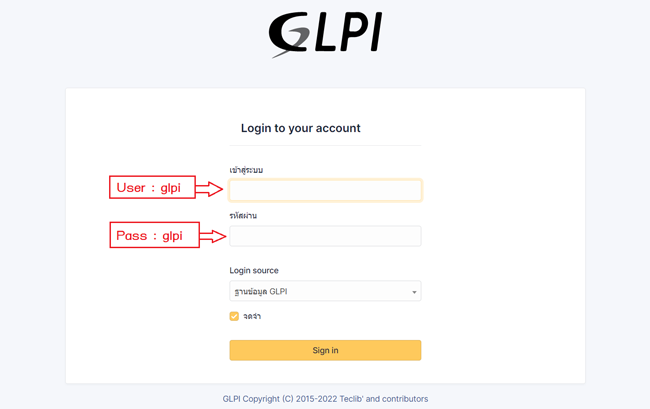
15. เมื่อเข้ามายังหน้า Dashboard แล้ว ให้ทำการลบหรือเปลี่ยนชื่อโฟลเดอร์ install เพื่อป้องกันการติดตั้งซ้ำ และรบกวนไปเปลี่ยนรหัสผ่านของ User ที่ระบบสร้างมาให้ด้วย
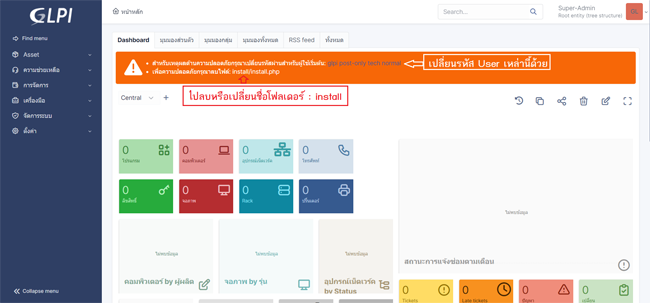
[รูปภาพขยาย ข้างบน]

เป็นอันเสร็จเรียบร้อยครับ
#GLPI10 #โปรแกรมGLPI #UbuntuServer20 #วิธีติดตั้งGLPI